X Window System
Система X Window
Начиная с версии Slackware-10.0, среда X Window в Slackware предоставляется Xorg. X отвечает за предоставление графического пользовательского интерфейса. Он не зависит от операционной системы, в отличие от Windows или macOS.
Система X Window реализована с помощью многих программ, которые выполняются в пользовательской среде. Двумя основными компонентами являются сервер и оконный менеджер. Сервер предоставляет низкоуровневые функции для взаимодействия с вашим видеооборудованием, поэтому он зависит от системы. Оконный менеджер находится поверх сервера и предоставляет пользовательский интерфейс. Преимущество этого заключается в том, что вы можете иметь много разных графических интерфейсов, просто изменив используемый вами оконный менеджер.
Настройка X-сервера
Настройка X может быть сложной задачей. Причиной этого является огромное количество видеокарт, доступных для архитектуры ПК, большинство из которых используют различные программные интерфейсы. К счастью, большинство современных видеокарт поддерживают базовые стандарты видео, известные как VESA, и если ваша карта входит в их число, вы сможете запустить X с помощью команды “startx” прямо из коробки.
Если это не работает с вашей видеокартой или если вы хотите воспользоваться преимуществами высокопроизводительных функций вашей видеокарты, таких как аппаратное ускорение или аппаратный 3D-рендеринг, вам потребуется перенастроить X.
Чтобы настроить X, вам нужно создать файл /etc/X11/xorg.conf . Этот файл содержит множество подробных сведений о вашем видеооборудовании, мыши и мониторе. Это очень сложный конфигурационный файл, но, к счастью, есть несколько программ, которые помогут создать его для вас. Мы упомянем некоторые из них здесь.
xorgsetup
# xorgsetup
Это простой интерфейс, управляемый меню, который похож по ощущениям на установщик Slackware. Он просто сообщает X-серверу взглянуть на карту, а затем настроить наилучший файл начальной конфигурации, который он может создать, на основе собранной информации. Созданный файл /etc/X11/xorg.conf должен быть хорошей отправной точкой для большинства систем (и должен работать без изменений).
xorgconfig
Это текстовая программа настройки X, предназначенная для опытных системных администраторов. Вот пример пошагового руководства с использованием xorgconfig. Сначала запустите программу:
# xorgconfig
Здесь будет представлен полный экран информации о xorgconfig. Чтобы продолжить, нажмите enter. xorgconfig попросит вас убедиться, что вы правильно указали свой путь. Все должно быть в порядке, так что продолжайте и нажмите enter.
Затем выберите мышь в представленном меню. Если вы не видите свою серийную мышь в списке, выберите протокол Microsoft - он наиболее распространенный и, вероятно, будет работать. Следующий xorgconfig спросит вас об использовании ChordMiddle и Emulate3Buttons. На экране вы увидите подробное описание этих параметров. Используйте их, если средняя кнопка на вашей мыши не работает в X, или если ваша мышь имеет только две кнопки (Emulate3Buttons позволяет имитировать среднюю кнопку, нажимая обе кнопки одновременно). Затем введите имя вашего устройства мыши. Выбор по умолчанию, /dev/mouse, должен работать, поскольку ссылка была настроена во время установки Slackware. Если вы используете GPM (мышиный сервер Linux) в режиме повторителя, вы можете установить для своего типа мыши значение /dev/gpmdata, чтобы X получал информацию о мыши через gpm. В некоторых случаях (особенно с busmice) это может работать лучше, но большинству пользователей не следует этого делать.
xorgconfig спросит вас о включении специальных привязок клавиш. Если вам это нужно, скажите “y”. Большинство пользователей могут сказать “n” - введите это, если вы не уверены.
В следующем разделе вы вводите диапазон синхронизации для вашего монитора. Чтобы начать настройку монитора, нажмите enter. Вы увидите список типов мониторов - выберите один из них. Будьте осторожны, чтобы не превышать спецификации вашего монитора. Это может привести к повреждению вашего оборудования. Укажите диапазон вертикальной синхронизации для вашего монитора (вы должны найти это в руководстве к монитору). xorgconfig попросит вас ввести строки для определения типа монитора в файле xorg.conf. Введите в эти 3 строки все, что вам нравится (включая вообще ничего).
Теперь у вас есть возможность просмотреть базу данных типов видеокарт. Вы захотите это сделать, поэтому произнесите “y” и выберите карту из показанного списка. Если вы не видите точную карту памяти, попробуйте выбрать ту, которая использует тот же набор микросхем, и, вероятно, она будет работать нормально. Затем выберите X-сервер. Вы должны были установить сервер, рекомендованный для вашей карты, но если нет, вы всегда можете вернуться и установить его позже. Выберите опцию (5), чтобы использовать X server, рекомендованный для набора микросхем вашей видеокарты.
Затем сообщите xorgconfig, сколько оперативной памяти у вас на видеокарте. xorgconfig попросит вас ввести более подробный текст о вашей видеокарте. Если хотите, вы можете ввести описания в этих трех строках.
Далее вас спросят о ваших настройках RAMDAC и тактового генератора. Вы можете ввести их, если знаете значения, но X-сервер, вероятно, успешно проверит эти значения. Следующий вариант - запустить X -probeonly, чтобы найти настройки часов для карты. Вы можете попробовать это, и если это сработает, это ускорит время запуска X. Если это не удается, обычно это не большая проблема. Если это вызывает проблемы с вашей картой, не используйте ее.
Затем вас спросят, какие разрешения дисплея вы хотите использовать. Опять же, для начала следует использовать предоставленные значения по умолчанию. Позже вы можете отредактировать файл /etc/X11/xorg.conf и изменить режимы так, чтобы по умолчанию использовался 1024x768 (или любой другой режим, который вам нравится).
На этом этапе программа xorgconfig спросит, хотите ли вы сохранить текущий файл конфигурации. Ответьте “да”, и файл конфигурации X будет сохранен, завершив процесс установки. Теперь вы можете запустить X с помощью команды ‘startx’.
Выбор оконного менеджера
Последнее, что нужно сделать для настройки графической среды, это выбрать оконный менеджер. Доступны десятки, и мы включаем несколько из них в Slackware. Запустите программу xwmconfig, чтобы установить оконный менеджер по умолчанию для вашей системы. Эта программа представит список установленных оконных менеджеров и позволит вам выбрать один.
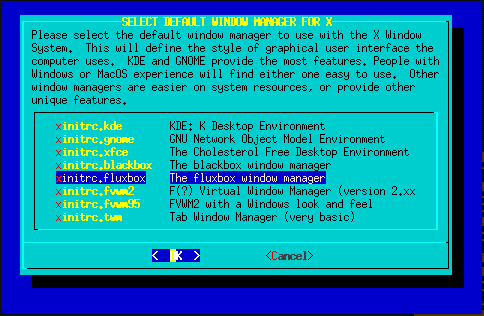
Скриншот xwmconfig
Среды рабочего стола также могут быть сгруппированы в эту категорию, поскольку они наиболее тесно связаны с оконным менеджером. KDE и GNOME являются примерами сред рабочего стола, имеющих стандартный набор программ, которые выглядят и действуют одинаково.
Slackware™ is a trademark of Patrick Volkerding.
 ||
||