BlueGriffon - визуальный HTML редактор
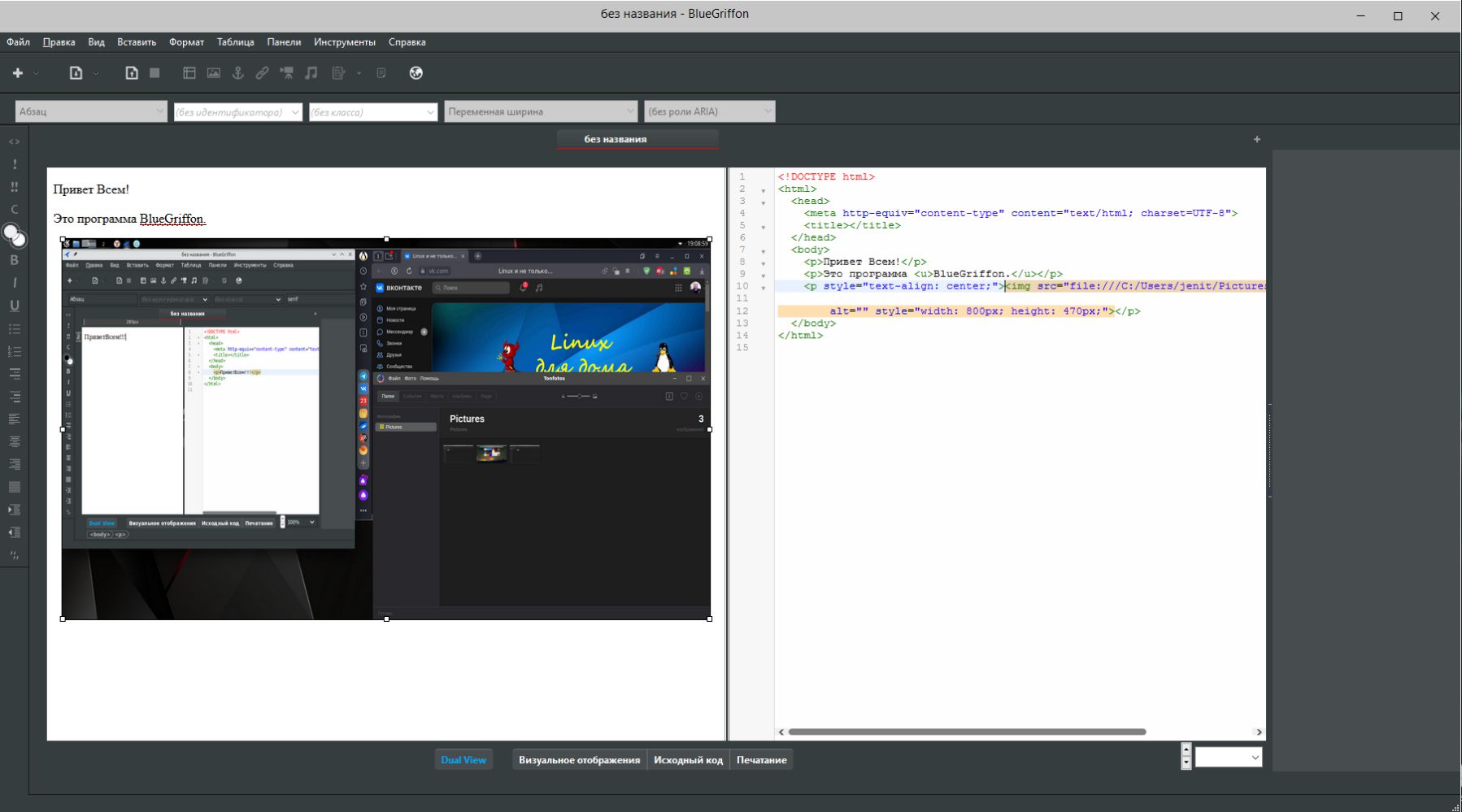
BlueGriffon,редактор не новый,но поддерживает HTML 5,бесплатный,есть русский язык,поддерживающий WYSIWYG (что видишь, то и получишь) и режим исходного кода.
Желательно знать язык разметки HTML.Когда пишешь текст в редакторе в левой стороне,а затем смотришь код в правой стороне и осознаешь что понимаешь отображающийся код,становится как то радостно на сердце(это для начинающих).
Приложение позволят создавать и изменять страницы HTML (стандартный язык разметки документов в Интернет).
BlueGriffon для своей работы использует движек Gecko (движок вывода веб-страниц браузера Mozilla Firefox),поддерживает форматы HTML 4, HTML 5.
Первый шаг: загрузка BlueGriffon
- Откройте браузер и перейдите на официальный сайт BlueGriffon Для начала установки BlueGriffon необходимо перейти на официальный сайт разработчиков.
Чтобы это сделать, откройте любой браузер и введите в адресной строке следующий URL:
- http://www.bluegriffon.org/
- Скачайте установочный пакет со страницы загрузок
На странице загрузок, выберите пакет для вашей операционной системы. Если вы используете Linux, то вам необходимо кликнуть на ссылке, расположенной под заголовком «Linux» и выбрать «64-bit» или «32-bit» в зависимости от вашей версии Linux.
Затем, скачайте установочный пакет, нажав на ссылку «Download» напротив выбранной вами версии BlueGriffon.
Вы можете также скачать дополнительные пакеты, такие как расширения и языковые пакеты, если они нужны вам.
Второй шаг: распаковка загруженного файла
После того, как вы загрузили файл установки BlueGriffon, необходимо его распаковать. Для этого следуйте простым инструкциям:
Откройте файловый менеджер.
Откройте папку, в которую загружен файл установки BlueGriffon.
Щелкните правой кнопкой мыши по загруженному файлу и выберите пункт «Извлечь здесь».
Дождитесь окончания распаковки файла. Это может занять несколько минут, в зависимости от скорости вашего компьютера.
После завершения распаковки вы увидите папку с названием «bluegriffon». Она содержит файлы программы, готовые к установке.
Теперь вы готовы к переходу к следующему шагу — установке BlueGriffon на ваш компьютер.
Третий шаг: установка пакетов зависимостей Linux
Прежде чем установить BlueGriffon на вашу Linux машину, следует убедиться, что у вас установлены необходимые зависимости. Для этого можно воспользоваться менеджером пакетов вашего дистрибутива.
Ubuntu и Debian
Для установки пакетов зависимостей на Ubuntu и Debian используйте следующую команду:
- sudo apt-get install libgtk2.0-0 libxt6 libstdc++6
Эта команда установит пакеты, необходимые для работы BlueGriffon на Ubuntu и Debian.
Fedora и CentOS
Для установки пакетов зависимостей на Fedora и CentOS используйте следующую команду:
- sudo dnf install gtk2 libXt libstdc++
Эта команда установит пакеты, необходимые для работы BlueGriffon на Fedora и CentOS.
openSUSE
Для установки пакетов зависимостей на openSUSE используйте следующую команду:
- sudo zypper install gtk2 libXt libstdc++6
Эта команда установит пакеты, необходимые для работы BlueGriffon на openSUSE.
Четвертый шаг: запуск установочного скрипта BlueGriffon
Вероятнее всего, у вас уже есть скачанный файлик в формате .tar.gz.
bluegriffon***.tar.gz — название архива с которым мы будем работать
Теперь нужно распаковать его.
Для этого перейдите в терминал и введите команду:
- tar -xzvf bluegriffon***.tar.gz
tar — программа для работы с архивами.
-x — распаковать архив
-z — разархивировать гзип-файл (tar.gz)
-v — показать на устройстве содержимое архива на экране
-f — использовать указанный файл архива
Далее, перейдите в директорию bluegriffon и запустите скрипт install.sh командой:
-
cd bluegriffon/
-
sudo ./install.sh
Установка начнется, и вам будут показаны условия лицензионного соглашения, которые нужно принять для продолжения установки.
Информацию по настройке программы, а также ответы на часто задаваемые вопросы вы можете найти на официальном сайте BlueGriffon.
Пятый шаг: завершение установки BlueGriffon
- Запуск BlueGriffon
После завершения установки BlueGriffon, в меню приложений Linux найдите иконку программы и запустите ее. Также, вы можете запустить приложение с помощью командной строки, введя в терминал команду «bluegriffon».
- Настройки приложения
Перед началом работы в программе, рекомендуется настроить ее под свои нужды. Для этого выберите пункт «Preferences» в меню «Edit». В настройках вы сможете изменить язык приложения, шрифты и другие параметры.
- Создание нового проекта
Для создания нового проекта в BlueGriffon, выберите пункт «New» в меню «File». В открывшемся окне выберите тип проекта и задайте параметры. После этого нажмите на кнопку «Create».
- Редактирование веб-страниц
Чтобы открыть веб-страницу для редактирования, выберите ее в списке проектов. Нажмите на кнопку «Edit» на панели инструментов или выберите пункт «Edit Page» в контекстном меню. Далее, вы можете изменять текст, вставлять изображения и другие элементы веб-страницы.
- Сохранение изменений
После редактирования веб-страницы, сохраните изменения, выбрав пункт «Save» в меню «File» или нажав на соответствующую кнопку на панели инструментов. Также, вы можете использовать горячую клавишу «Ctrl + S».
- Экспорт веб-страницы
Для того, чтобы сохранить веб-страницу в формате HTML, выберите пункт «Export» в меню «File». В открывшемся окне задайте параметры экспорта и нажмите на кнопку «Export». Также, вы можете использовать горячую клавишу «Ctrl + Shift + E».
Шестой шаг: проверка работоспособности BlueGriffon
- Запуск BlueGriffon
Чтобы запустить BlueGriffon, введите в терминале следующую команду:
- bluegriffon
- Создание нового документа
После запуска BlueGriffon, откроется стартовое окно, где вы можете выбрать одну из возможностей:
-
Создать новый документ
-
Открыть существующий документ
-
Выбрать шаблон для создания страницы
-
Открыть последнюю редактированную страницу
-
Выберите «Создать новый документ» и нажмите на кнопку «Создать».
- Добавление элементов на страницу
Чтобы добавить новый элемент на страницу, нажмите правой кнопкой мыши на свободном пространстве и выберите тип элемента из списка. Например, выберите «Текстовый блок» и добавьте текст на страницу.
- Просмотр страницы в браузере
Чтобы просмотреть созданную страницу в браузере, выберите «Файл» -> «Просмотреть в браузере» и выберите браузер, в котором вы хотите просмотреть страницу.
- Сохранение страницы
Чтобы сохранить созданную страницу, выберите «Файл» -> «Сохранить» или используйте горячие клавиши «Ctrl + S». Введите название файла и выберите место для сохранения.
Источник:
https://bojsya.ru/gadzhety/kak-ustanovit-bluegriffon-v-linux
 ||
||